In this comprehensive guide, we’ll walk you through the process of factory resetting your HP laptop, providing step-by-step instructions.Factory Resetting Your HP Laptop: A Comprehensive Guide. Whether you’re troubleshooting issues, preparing to sell your laptop, or simply aiming for a fresh start, a factory reset is a potent solution. Throughout this article, we’ll also address common questions about the process, furnishing detailed answers for a smooth and hassle-free experience.
Why Opt for a Factory Reset on Your HP Laptop?
Before we delve into the steps, let’s examine why a factory reset could be advantageous. Laptops inevitably accumulate unnecessary files, software, and settings over time, adversely affecting their performance. A factory reset essentially wipes the slate clean, reverting your HP laptop to its original state. It proves to be an effective remedy for various software issues, malware concerns, or if you simply desire a rejuvenated laptop experience.
How to Factory Reset Your HP Laptop?
Backup Your Data
Before embarking on a factory reset, it is imperative to ensure all your crucial data is meticulously backed up. Employ an external hard drive, utilize cloud storage, or combine both methods.Factory Resetting Your HP Laptop: A Comprehensive Guide. This precautionary step safeguards against the inadvertent loss of valuable files during the reset process.
Plug in Your Laptop
Another critical step is to ensure your HP laptop remains connected to a power source throughout the factory reset. Abrupt power loss during the process can potentially lead to complications and data loss.
Accessing the Reset Options
Power Off Your Laptop:
Begin by completely shutting down your HP laptop.Factory. Resetting Your HP Laptop: A Comprehensive Guide.
Power On While Pressing F11:
Initiate the laptop and immediately press the F11 key repeatedly until the “Choose an Option” screen materializes.
Continue
Exit and proceed to the operating system.
Troubleshoot
Access advanced options.
Reset this PC
Initiate the laptop reset.
Turn off your PC
Shutdown without initiating a reset.
Select “Reset this PC”
Use the arrow keys to navigate to “Reset this PC” and press Enter.
Choose Reset Method
Keep My Files
This option removes apps and settings while retaining personal files.
Remove Everything
Opt for this choice to delete all files, apps, and settings, providing a comprehensive reset.
Follow On-screen Instructions
Choose Your Operating System
If prompted, select your operating system.Factory Resetting Your HP Laptop: A Comprehensive Guide.
Reset Process Begins
The reset process will commence, and your laptop will undergo several restarts.
Set Up Windows
Follow the on-screen instructions to set up Windows post-reset.
Post-Reset Setup
Windows Updates
After the reset, ensure your laptop is connected to the internet to download and install necessary updates.Factory Resetting Your HP Laptop: A Comprehensive Guide.
Restore Backed-up Data
Transfer your backed-up data back to your laptop.
Frequently Asked Questions
Q1: Will a factory reset remove Windows from my HP laptop?
Absolutely not. A factory reset reinstalls Windows while eliminating all installed applications and settings, providing your laptop with a fresh Windows installation.
Q2: Can I factory reset my HP laptop without a backup?
While technically possible, it is highly advisable to back up your data before initiating a factory reset. Without a backup, there’s a substantial risk of losing crucial files during the process.
Q3: How long does the factory reset process take?
The duration of the reset process varies based on your laptop’s specifications. On average, it can take anywhere from 1 to 3 hours. Patience is crucial during this process; it is imperative not to interrupt it.
Q4: Will a factory reset fix hardware issues on my HP laptop?
No, a factory reset specifically addresses software-related problems. If you suspect hardware issues, it is recommended to seek assistance from HP support or a professional technician.
Conclusion
In conclusion, factory resetting your HP laptop proves to be a potent solution for various performance and software-related issues. By diligently following these detailed steps and addressing common questions, you can navigate the process with confidence. Factory Resetting Your HP Laptop: A Comprehensive Guide.Remember to back up your data, adhere to the on-screen instructions, and undertake the necessary post-reset steps for a seamless experience. Whether you’re troubleshooting or preparing to sell your laptop, a factory reset can breathe new life into your HP device
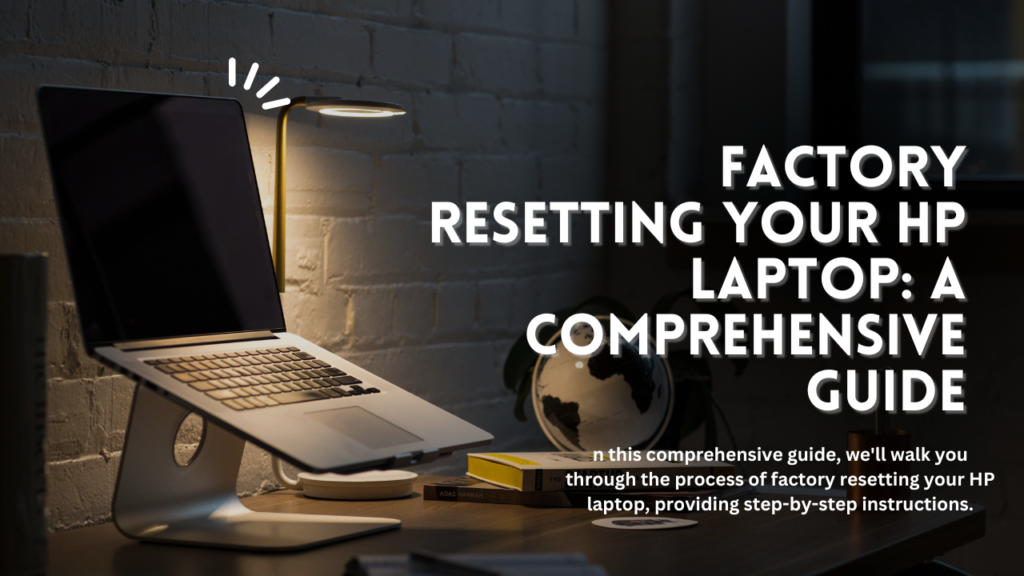

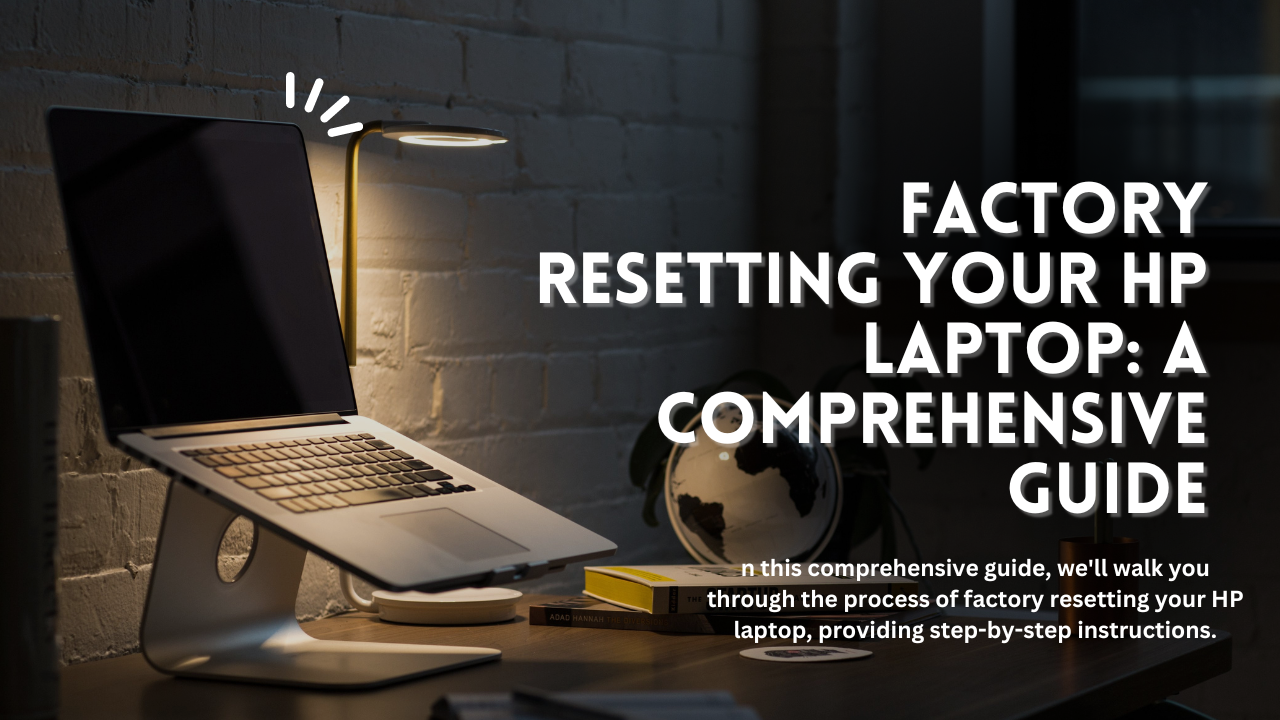
Informative blogs.Good efforts
[…] troubleshooting issues, preparing to sell your laptop, or simply aiming for a fresh start, a factory reset is a potent solution. Throughout this article, we’ll also address common questions about […]